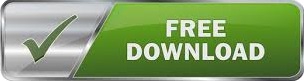
This will bring up Picture Tools above the Format tab.Ģ. Double click on the picture you want to crop in your PowerPoint file. This means it’s still viewable when dragged around during crop mode, so you’ll need to delete the trimmings manually.ġ. You can also press the Escape ( Esc) key on your keyboard.īefore you move ahead with the other methods, it’s important to note that the image area outside the cropped image isn’t automatically deleted.
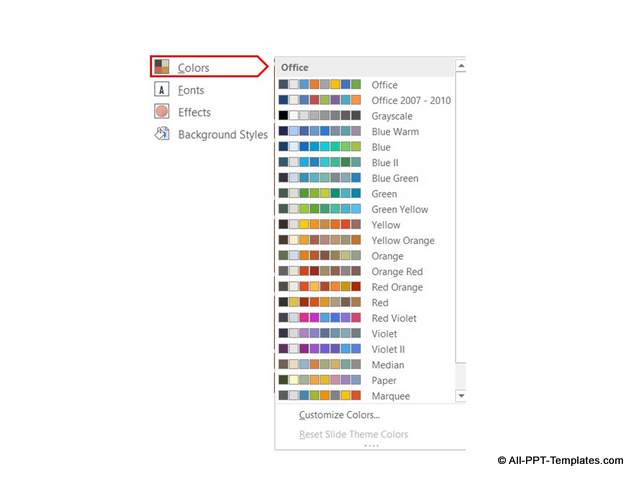

When you’re done, click outside the gray area to apply the changes and exit crop mode. Make sure to fill up the entire crop area so your image won’t have a transparent gap.ĥ. To change the position of the image inside the indicated crop area, click and drag the picture around until you’re happy with the results. Drag the crop handles inward and outward to adjust your image’s crop area.Ĥ. Typically, you will see four corners and one on each side with cropping handles. Then, click on the Crop icon beside the Style option.ģ. A smaller menu with two large icons will float above the context menu. You can also right click on the picture to crop it. Click on the Crop icon at the far right, under the Size group. This will bring up Picture Tools above the Format tab.Ģ. This will let you focus on an important segment you want to highlight.ġ. PowerPoint 2013’s cropping tool can help you trim the edges of an inserted picture. Here are three cropping options to start with: A. Crop a Picture

CHANGING PICTURE SHAPES IN POWERPOINT HOW TO
Today, let’s learn how to crop images into a shape and edit them perfectly all inside your PowerPoint. Previously, we’ve looked at some of PowerPoint’s uses, such as hiding slides, looping backgrounds, and outlining fonts. Your image is now cropped to your custom shape.This tutorial is also applicable to Microsoft PowerPoint 2016. Click on "Merge Shapes" and choose "Intersect". You have to place this over your picture and now you have to mark the picture as well as the shape and click on convert to shape. You can either use PowerPoint's pictograms (these can be found in the "Insert" tab in the "Illustrations" group) or you can use any SVG. For example, if you have created a shape yourself for your PowerPoint presentation and you want your picture to have this shape, you must first insert a picture.Simply select a suitable one in Crop to shape! You can choose between Picture Border or Picture Effects to adjust your image. Additional effects can be added, ike frames, reflections, shadows or glow effects.Now you can adjust the image as you please.This time select the Crop function directly.If you want to change the aspect ratio or the zoom of your picture, select it once more and go to the Format tab again.Now you can adjust it, depending on the shape.Select the arrow below, to open the dropdown menu. At the very right, you’ll find the Crop tool.Add the image you would like to crop and select it.

In this week's PowerPoint tip we give you a step by step guide on how to crop pictures into a specific shape! Video Simple shapes Just putting images into a presentation – anyone can do that! If you, however, want to show them in an appealing design, Want to add some variety to your PowerPoint presentation? Then you’ve come to the right place!
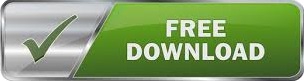

 0 kommentar(er)
0 kommentar(er)
